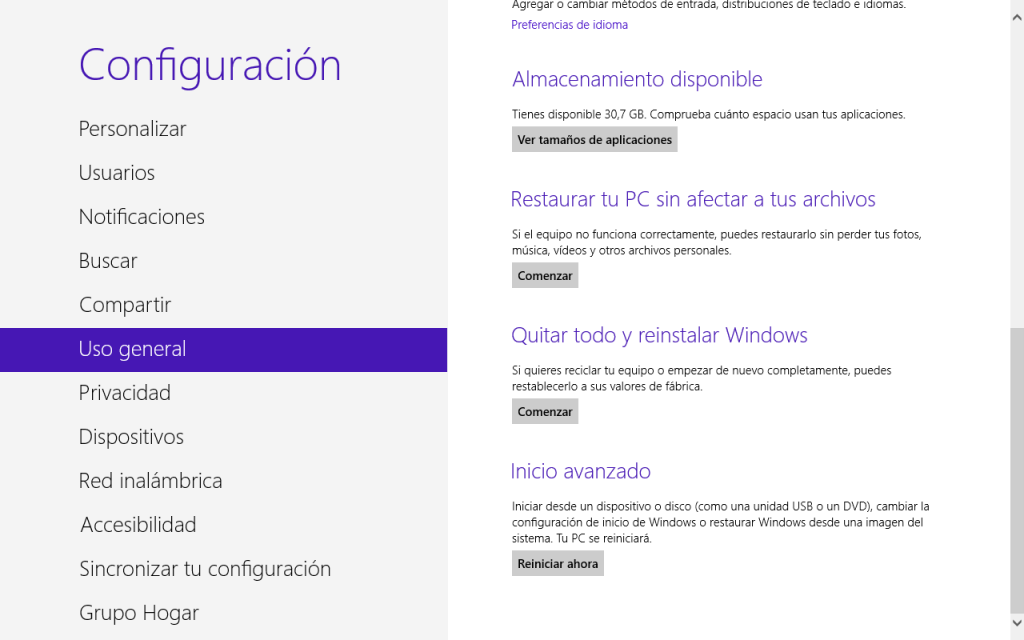ESTE PROCESO ES DEFINITIVO Y BORRA TODA GARANTÍA, ASÍ COMO TODA INFORMACIÓN Y CONFIGURACIÓN ALMACENADA.
Primero y principal; debemos recolectar nuestros drivers o controladores antes de instalar todo. A veces pasa que el equipo no dispone de versiones anteriores al 8, por lo que debemos respetar los bits con los que se encuentre instalado el sistema para poder utilizarlos en windows 7. Aún así, debemos estar atentos a que puede fallar el driver y posiblemente tengamos que buscarlo de la internet por el motherboard o algún número de serie de la placa o dispositivo en cuestión.
"UEFI (que reemplaza la BIOS), cuenta con un firmware de validación, llamado secure boot. Secure boot previene que un sistema operativo o algún programa “no autorizado” cargue durante el proceso de inicio del ordenador, es decir, no podemos arrancar un USB o DVD booteable con un sistema operativo.
Antes de comenzar con el tutorial, aclarar unas cosas:
Secure boot se trata de un protocolo de UEFI, no se trata de una característica de Windows 8.
Secure boot es parte de la arquitectura de arranque de Windows 8.
UEFI secure boot is part of Windows 8 secured boot architecture
Windows 8 utiliza secure boot con el fin de garantizar que el entorno previo al sistema operativo es seguro.
Microsoft no controla las opciones del ordenador que prohíben otro sistema que no sea Windows, arrancar."
Ahora sí, procedemos a los primeros pasos.
1- Primero, vamos a Windows 8, y nos situamos en la esquina superior derecha, y le damos click en “Configuración”, y ahora en “Cambiar configuración de PC”. Una vez dentro, vamos a Uso general → Inicio avanzado → Reiniciar ahora. Le damos click en solucionar problemas (tercer icono a la izquierda), ahora en opciones avanzadas, y ahora en Opciones de UEFI. Le damos a reiniciar, y esto es importante, debemos saber qué tecla es la que nos permite entrar en UEFI. Tenemos que mantenerla pulsada al arrancar, antes de que cargue nada. La tecla suele ser delete, o alguna desde F1 hasta F12. Esto podemos verlo en el manual del PC, o en la pantalla de inicio del fabricante (segundos después de arrancar), o bien podemos buscar en google nuestro modelo y tecla.
2- Como bien dijimos arriba, debemos ingresar al BIOS y modificar la secuencia de booteo:
3- Una vez desactivado el UEFI, procedemos a hacer el booteo del DVD de Windows 7. En este caso, hay dos caminos: A- Podremos instalar Windows como en cualquier computadora, o B- Tendremos que formatear el disco desde comandos de sistema porque nos saldrá lo siguiente:
"El programa de instalación no puede crear una nueva partición de sistema ni ubicar una existente. consulte los archivos de registro del programa de instalación para obtener más información."
Para solucionar esto, debemos realizar en esta misma pantalla la siguiente combinación de teclas:
* Shift + F10 *
De esta forma se abrirá una consola de comandos, donde deberemos hacer el siguiente procedimiento:
1.- Ya en el símbolo de sistema ponemos "Diskpart".2.- Tras unos segundos se nos aparecerá DISKPART>, lo que significa que la herramienta esta lista.3.- Ponemos "List Disk" y nos mostrará un listado de todas las unidades disponibles.4.- Tenemos que seleccionar nuestro disco duro, donde instalaremos el Windows 7, en mi caso tuve que poner "Select Disk 0", reemplaza el 0 por el número de tu unidad a elegir.5.- Lo siguiente es borrar todos los datos del disco duro "Clean".6.- Crearemos la partición, ponemos "Create partition primary" para crear una partición primaria.7.- Luego activamos la partición "Active".8.- Formateamos en formato NTFS "Format fs=NTFS quick", este proceso puede llevar un poco de tiempo.9.- Ya para terminar debemos confirma los cambios realizados "Assign".10.- Y salimos ya con "exit" y reiniciamos y volvemos intentar instalar el sistema en la partición creada.
En realidad, con hacer hasta el paso 5 ya es suficiente generalmente para que nos permita la instalación, cerramos la consola y actualizamos la página de instalación de Windows; Nos aparecerá la unidad vacía y sin formato, solo resta continuar la instalación normalmente.
Espero que les haya servido, estamos a su disposición para ayudarlos a resolver sus problemas.
¡Un muy ameno saludo!
Servicio Técnico On Line